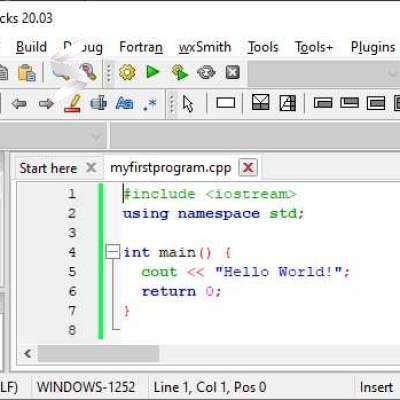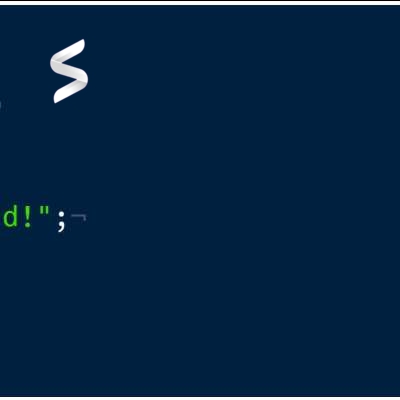C++ Quickstart
Let's create our first C++ file.
Open Codeblocks and go to File > New > Empty File.
Write the following C++ code and save the file as myfirstprogram.cpp (File > Save File as):
Don't worry if you don't understand the code above - we will discuss it in detail in later chapters. For now, focus on how to run the code.
In Codeblocks, it should look like this:
Then, go to Build > Build and Run to run (execute) the program. The result will look something to this:
#scappy #content #c++ #web #coding